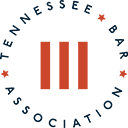Frequently Asked Questions
The Tennessee Bar Association is the premier provider of continuing legal education for lawyers in Tennessee. Live programming is provided both virtually and in cities across the state in major practice areas, as well as ethics, practice skills and professional development. The TBA is also an innovative provider of on-demand online programming.
Please note that the TBA is a voluntary bar association and therefore is not the governing body for CLE credits in Tennessee; if you have questions about credits for programs sponsored by other providers, you will need to contact the TN Commission on Continuing Legal Education; their website is www.cletn.com.
Quick Links to CLE Resources
Access the TBA CLE Course Catalog
Contact the TBA CLE Department
Tennessee Commission on Continuing Legal Education
Tennessee Board of Professional Responsibility
Are all TBA courses accredited?
Yes, all TBA courses are accredited in Tennessee.
Can I get credit for a TBA CLE course in other states?
Currently, TBA can file credits for all of our courses in Georgia and Mississippi, as well as live courses in Alabama. To request out-of-state filing, email cle@tnbar.org with the course(s) you need submitted and your bar number in the relevant state(s). Other states can be self-filed if needed; please email cle@tnbar.org to request a certificate of attendance.
I can't log in to my TBA CLE account!
If you don't know your username or password, you can request a reset by clicking "I forgot my username or password" and following the prompts. If you no longer have access to the email address associated with your TBA CLE account or the system cannot find your email address, email us at membership@tnbar.org or call 615-383-7421.
When I try to purchase or register for a CLE, I get an error message. Help!
If you haven’t taken CLE with us before, or if it’s been quite a while since your last event, your account may not be fully up-to-date in our current system. Please email cle@tnbar.org with your name and BPR # so we can complete your account setup.
How do I use my prepaid credits as payment for a course?
First, ensure you're logged in to your TBA CLE account. When you add a course to your cart, a prepaid credit box will pop up that allows you to enter the number of credits you want to use for the course. If the box does not pop up, or you accidentally close out of it before adding your credits, you can also apply your credits from your cart; click on the pencil icon to the far left of the page, which will take you back to the prepaid credit box. It looks like this:

I'm having trouble certifying a course I just completed.
If the Certify Your Course link on an on-demand course does not take you to the proper page, you can also certify the course by going back to your TBA CLE home page and locating the course you have completed. There will be a “Certify” button to the right of the course title, as shown here:

If this does not take you to the certification page for that course, please email cle@tnbar.org with the name of the course and details about what happens when you attempt to certify.
How does my completed class get reported to the state accrediting agency?
TBA will file completed classes with the CLE accrediting agency within 30 days of completion, and you will receive credit for the date you completed the course. In Tennessee, the accrediting agency is the Tennessee Commission on Continuing Legal Education. You MUST certify the course before credits can be filed, regardless of whether the course was live or on-demand. Your account home page will list the current status of the course; if your on-demand courses show a status of “Completed”, your certification was successful and the course is in our queue to be filed with the TN Commission on CLE, and it will change to “Filed” once we have submitted the credits. Please note, at the end of the year both the TBA and the TN Commission on CLE get backed up on filing and posting credits due to volume, but all credits completed in a calendar year will count towards that year's CLE compliance even if they're not filed until January.
How do I access course materials?
For on-demand courses, materials can be accessed within the course video. From your TBA CLE account homepage, choose the course you want to obtain materials for and click on the "Play Course" button, then click the play button to start video playback. Find the 3 horizontal dots in the lower right corner of the playback window; hovering over those will bring up the information button, which looks like this:

All materials will be linked in the sidebar that pops up when you click on Info.
For live events, a TBA staff member will email you a link to the course materials the day before the program.
I need the course ID for my Affidavit of Compliance. Where can I find that?
Course IDs can be found on the TN Commission’s website under the Course Search function.
When searching, enter your keywords and be sure to click the “Contains All” button and select TBA as the provider to ensure your search returns the correct results. An example is below:

What happens if my system crashes while I am taking a class?
The online courses should remember where you were in the course and give you the option of returning there when you play the course the next time.
Are there courses that work on my phone or iPad?
Yes. Virtually all the online video courses are available for mobile devices. Most of our Live Webcasts will be available on your iPhone or iPad (You may need to download the Mediasite app from the app store to play them). Android devices should be able to view them after they have been saved to Online Video format (Usually within 15 - 30 minutes after the live webcast is over).
Video playback issues: My course's video does not play or keeps going from Buffering to Transitioning but never plays, or only plays for a very short period? Or other video-related problems.
For Windows and Mac users: Make sure that popup blocker is turned off.
For Windows users: Make sure your Windows Media Player is using HTTP Streaming. Open Windows Media Player [It should be available through the Start menu — you may have to choose "All Programs" or Other Programs" ] Go to the "Tools" Menu** -> Choose "Options" then click the "Network" tab. There should be 3 checkboxes "RTSP/UDP" "RTSP/TCP" "HTTP" - Make sure HTTP is checked - If all 3 are checked, try unchecking the two "RTSP" boxes leaving only HTTP checked.
**In newer versions of Windows Media Player you may not see the Tools menu — If you don't see it, Right Click on the title bar at the top of the window and a menu should pop up with tools in it — then follow instructions above.
For Mac users:
- An option to try if you are experiencing problems viewing a course is to try a different browser. If you are using Safari, try switching to Firefox or vice versa. You should also try a different computer if possible. Security software such as Norton Anti Virus or Internet Protection Suite or McAfee products can prevent the video from being displayed.
- Firewall settings on your internet connection could be the culprit as well. You may need to get your IT staff involved in trying to resolve the issue.
- If you get a media server not available message or media server error message.
- Make sure that if using a proxy server that there is an exception for the Mediasite server. You should also try the steps listed in the section above this.
Some versions of Chrome users on a Mac Won't Play Live Webcasts • Safari May Need Power Saver Feature Turned Off Some versions of Chrome on a Mac computer do not support the live webcast format. Chrome users should be able to view any of the archived videos which will include the webcasts approximately 15 minutes after the live program is completed. Firefox and Safari on the Mac can view live webcasts. Safari may require you to suspend the power saver feature for plug-ins. If you hover over the video window, an icon should appear that will let you temporarily suspend the power saver feature for that video. You can also turn off the power saver feature by going to Preferences, Advanced and uncheck the "Stop Plug-ins to Save Power" checkbox.